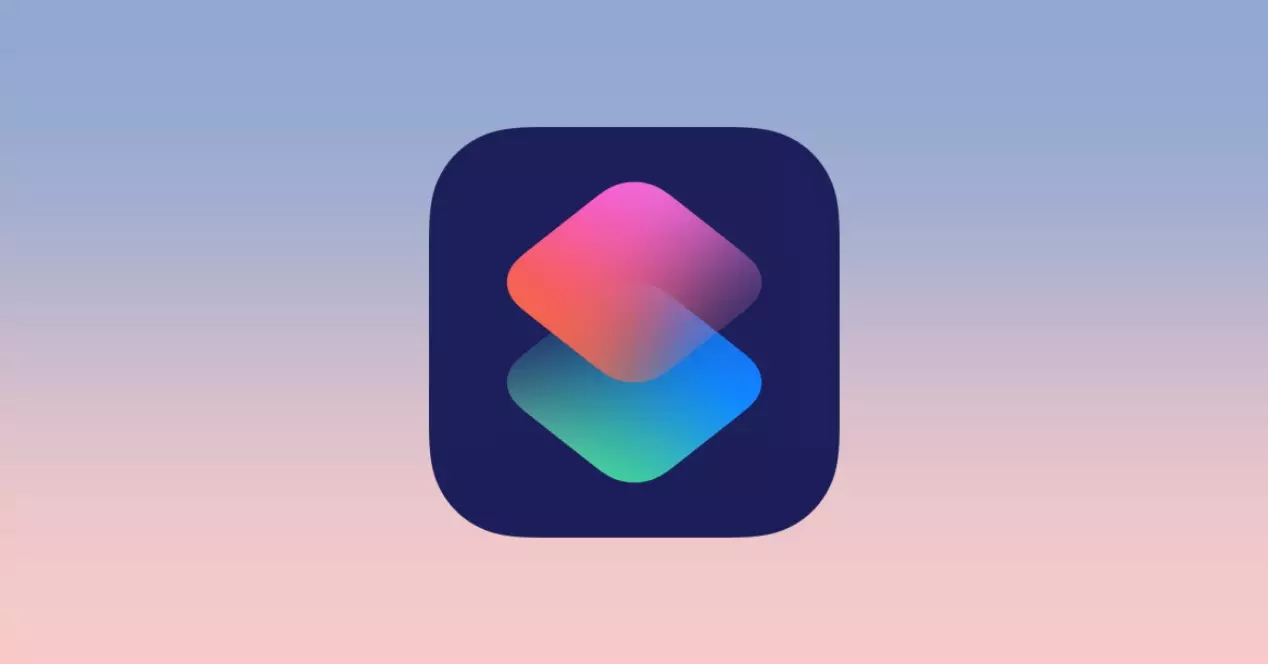What is JPEG2AirDrop?
As its name implies: JPEG2AirDrop is an iOS 'Home Screen' Shortcut that converts user-selected 'High Efficiency' (.HEIC format) photos into 'High Compatibility (.JPEG format) and redirects the user to the 'Share Sheet' UI interface of iOS for quick sharing/export via: AirDrop (or natively to Files) so the converted images can be uploaded to your blog, or to be sent via email/SMS to friends running both new/legacy devices and ensure your photos can be easily accessed by them. All the while, you continue to retain the benefits/space-saving-features of the newer .HEIC format.
To state it most simply, most modern iPhones running the latest iOS software utilize HEIC as a format. The HEIC format, from my own research of it, sounds like it was chosen by Apple because it is technically superior to JPEG at this point. However, if you are running a blog, or attempting to share these HEIC formatted images with others, you may run into the issue of HEIC not being a compatible format. While you could access your camera's settings (Settings > Camera > Formats) and toggle it from High Efficiency to Most Compatible to address this incompatibility issue going forward: it neither automagically converts existing images within your Photo Library into JPEGs and moreover, it is not a desired thing to do from a space-saving/feature standpoint.
Thus... JPEG2AirDrop was born!
How JPEG2AirDrop works...
First, find your image that are HEIC format (or better yet, keep the default settings within the camera app the same - utilizing the 'High Efficiency' (.HEIC) format. From here, you can install the JPG2AirDrop by using my iCloud Share Link, to do so:
iCloud Share Link: https://www.icloud.com/shortcuts/d3afd9d354db4092823a895cc569680d
Once installed you will want to install this Shortcut extension onto your Home Screen. However, you may be required to configure a few setup questions before proceeding.
Configuring JPEG2AirDrop
To do so, launch Shortcuts app from the home screen. Locate the newly installed JPEG2Airdrop shortcut. If prompted through Setup questions, please continue through by answering these configuration questions. If for instance, there is an upload limit to the size of the images allowed by your blog/sms/etc., then either dial down the quality, or downsize the image by specifying a smaller user-defined width (unless you are into shearing your images, it is recommended to keep the height blank). Conversely, if you are into resizing your images based on height, keep your width dimensions blank (again, to avoid shearing the image and constraining original image proportionality).
After being prompted through the Setup (or if the Setup is absent, you can re-open the Shortcut by, again accessing the Shortcuts app, then tap the (...) section of the JPEG2AirDrop shortcut tile. From the Shortcut preview screen, simply access the Settings (blue slider circle, from the top right) and tap 'Add to Home Screen'.
How to use JPEG2AirDrop
Now that everything has been setup correctly, simply take pictures (or if you already have a bunch of HEIC formatted images from before), tap the JPEG2AirDrop shortcut from your home screen. You will be prompted to select images of your choosing to convert. You can either choose one, or many. This shortcut will take into account the settings from the Setup before. Once they have been selected and added, you will be prompted with the usual 'Share Sheet'-like interface, where you can either AirDrop them to a nearby machine, send them over to Messages to send along to a friend, or a wide-variety of other uses. If it's primary purpose of to resize/downscale/and convert images for your blog, you can either send the converted images to your Files (recommended action, if handling locally, then later clean up the duplicates by purging them from Files - rather than de-duping if you were to send them to your photo roll, or you can send them along to your Mac. Either way, you will be ready to send the appropriate format of the images in a 'High Compatibility'/universal format that can be enjoyed by all -- all the while saving space by maintaining the beneficial features of the HEIC format natively on iOS and Photos on your Mac. Per that topic, although I have not tested it myself, this shortcut could also technically work on your Mac to convert HEIC photos imported to the Photos app and convert them into JPEG, to which you can then save them locally for a variety of near-identical purposes via Apple's Handout feature (by proxying/sending them back to your iPhone), or to handle natively. In either case, cheers!
The passion of software design. ingenuity, be-inspired, and inspire others through software design and/or features (clearly my favorite part of the 'Projects' section of my website
I am so happy I was able to put together such a straight-forward/simple/yet powerful Shortcut to share with others. I always get so excited when I conceptualize a project, build it, use it, enjoy it, and especially how I can share this joy and practicality with you. It's for this reason that I love most sharing my scripting/shortcuts and other various software creations with others. How cool is it that one can build an autonomous set of commands/system in such a way that it can perform a work-horse level of work and do so rather autonomously/magically when handed to others. Cheers~!